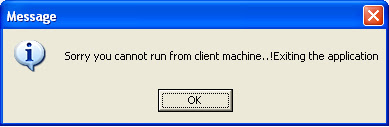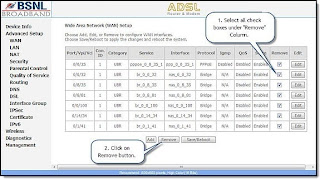Step by Step Procedure to Update Speed 4.0
Download Speed Net 4.0 from CEPT, Mysore - FTP
Download all files listed above i.e Speednet 4.0 ReadMe.txt , SpeedOne Installer.exe, SpeedOne Updater.exe.
SpeedOne Updater: execute from Server - It contains Scripts and DB Updates and Speed Net Client 4.0 Software updates for server.
1. No need to run from Client PC.
2. One time Execution is enough.
3. Auto execution and Updation added.
SpeedOne Installer: It contains SpeedNet Client/ Server/ Communication updates.
1. Take backup of SpeedNet Communication and server folder.
2. Un-install Speed Net Communication and SpeedNet Server Component from your machine.
3. Execute SpeedOne Installer from C:\ (or) D:\ (or) E:\ drive
4. Now Select and Install / update SpeedNet 4.0.
Download Speed Net 4.0 from CEPT, Mysore - FTP
Download all files listed above i.e Speednet 4.0 ReadMe.txt , SpeedOne Installer.exe, SpeedOne Updater.exe.
Read carefully Speednet 4.0 ReadMe.txt file. If time not permits to read kindly follow the instruction below
SpeedOne Updater: execute from Server - It contains Scripts and DB Updates and Speed Net Client 4.0 Software updates for server.
1. No need to run from Client PC.
2. One time Execution is enough.
3. Auto execution and Updation added.
SpeedOne Installer: It contains SpeedNet Client/ Server/ Communication updates.
1. Take backup of SpeedNet Communication and server folder.
2. Un-install Speed Net Communication and SpeedNet Server Component from your machine.
3. Execute SpeedOne Installer from C:\ (or) D:\ (or) E:\ drive
4. Now Select and Install / update SpeedNet 4.0.
Note: No Need to execute SpeedOne Installer > SpeedNet Client from Server if already updated using SpeedOne Updater.- See more at: http://potools.blogspot.in/2013/09/speed-net-40-upgradation-procedure.html#sthash.pao5I4CS.dpuf